یکی از مزیت های بزرگ استفاده از لپ تاپ، کوچک و قابل حمل بودن آن است. این ویژگی کمک می کند تا بتوانیم آن را در محیط کار، دانشگاه و… همراه خود برده و یا در صورت بروز مشکل، به راحتی به مرکز خدمات نرم افزاری کامپیوتر مراجعه کرده و لپ تاپ را برای بررسی بیشتر به کارشناس نشان دهیم.
اما گاهی اوقات ابعاد کوچک لپ تاپ برای دیدن فیلم یا ارائه یک مقاله در کنفرانس حضوری، مناسب نبوده و نیاز به نمایشگر بزرگتری داریم. در این گونه مواقع می توان به راحتی لپ تاپ را به تلویزیون یا مانیتورهای بزرگ متصل نمود.
این کار را می توان به کمک سیم و یا بدون سیم، انجام داد. در ادامه به طور کامل به سوالات زیر پاسخ می دهیم:
- چگونه لپ تاپ را به تلویزیون وصل کنیم با کابل
- چگونه لپ تاپ را به تلویزیون وصل کنیم بدون کابل
بنابراین پس از مطالعه این مطلب می توانید به راحتی در کمترین زمان، لپ تاپ خود را به نمایشگرهای بزرگ متصل کرده و کیفیت بالای صفحه نمایش را تجربه کنید. با ما همراه باشید.
فهرست
چگونه لپ تاپ را به تلویزیون وصل کنیم با کابل
به طور کلی روش های مختلفی برای اتصال لپ تاپ به تلویزیون وجود دارد. شما می توانید با توجه به امکاناتی که در اختیار دارید، از این روش ها استفاده نمایید. یکی از این روشهای آسان، استفاده از انواع کابل ها است که به بررسی هر کدام می پردازیم.
کابل HDMI برای اتصال لپ تاپ به تلویزیون
همان طور که می دانید اکثر لپ تاپ ها دارای پورت HDMI هستند. این کابل، بهترین کیفیت تصویر با کمترین تاخیر ورودی را ارائه داده و مطمئن ترین روش برای اتصال لپ تاپ به تلویزیون به شمار می رود.
پس از اتصال این کابل از لپ تاپ به تلویزیون، نیازی به تنظیمات خاصی ندارید و تصویر به خوبی نمایش داده می شود. چنانچه تصویر دارای اختلال بود، ابتدا اتصال HDMI را بررسی نمایید و در صورت عدم رفع مشکل، راهکارهای زیر را به کار ببرید.
کلید Windows Key + P را به طور هم زمان فشار دهید. در این لحظه یک پنجره باز می شود که باید تنظیمات آن را بر روی Duplicate ( یعنی نمایش هم زمان تصویر در تلویزیون و لپ تاپ) قرار دهید؛ یا می توانید گزینه Second Screen Only را انتخاب کنید که به معنی نمایش تصویر فقط در تلویزیون می باشد.
در ادامه مراحل TV Display Settings > Display > Adjust Resolutionرا در تنظیمات انجام دهید تا در نهایت، یک تصویر باکیفیت در داخل صفحه نمایش تلویزیون داشته باشید.
وصل کردن لپ تاپ به تلویزیون با کابل VGA
اتصال لپ تاپ به تلویزیون با کابل VGA بیشتر برای لپ تاپ و تلویزیون های قدیمی کاربرد دارد و بنابراین حتما پورت آن را بر روی هر دو این دستگاه ها مشاهده خواهید کرد.
گرچه کیفیت VGA با کیفیت HDMI قابل مقایسه نیست، اما در هر صورت امکان نمایش تصویر در تلویزیون را برای شما میسر می سازد. نکته قابل توجه این است که این کابل با سیگنال ویدیویی سر و کار داشته و بنابراین نیاز به یک کابل جدا برای داشتن صدا هم دارید.
و اما… مهم ترین مراحل اتصال لپ تاپ به تلویزیون با کابل VGA عبارتند از:
- ابتدا لپ تاپ را با کابل VGA به تلویزیون متصل نمایید.
- یک کابل صوتی ۳.۵ میلیمتری را که می توانید از مرکز تعمیرات لپ تاب در تهران و یا مرکز خرید لپ تاپ استوک تهران تهیه نمایید، به هر دو دستگاه متصل نمایید.
- حالا هر دو دستگاه را روشن نموده و ورودی PC یا RGB را در تلویزیون انتخاب نمایید.
- در این مرحله ارتباط بین دو دستگاه برقرار می گردد؛ چنانچه با مشکل مواجه شدید، ، مراحل
settings > system > display را انجام دهید و در نهایت از انتخاب گزینه TV مطمئن شوید.
چگونه لپ تاپ را به تلویزیون وصل کنیم بدون کابل
اگر از دسته گیمرها و علاقه مندان به بازی های کامپیوتری باشید، حتما بارها به این موضوع فکر کرده اید که یک صفحه نمایش بزرگ، چقدر می تواند جذاب تر باشد.
شما می توانید بر اساس توضیحات بخش قبل، به راحتی لپ تاپ خود را با کابل به تلویزیون متصل نمایید؛ اما در صورتی که دارای سیستم مدرن و امروزی هستید، می توانید به آسانی و بدون نیاز به کابل، به شکل وایرلس به تلویزیون متصل شوید و لذت تماشای بازی های مختلف را در صفحه نمایش بزرگتر تجربه نمایید.
در ادامه به بررسی اتصال بی سیم لپ تاپ به تلویزیون می پدازیم. چنانچه سوالی داشتید و یا در صورت روشن نشدن لپ تاپ نیز می توانید می توانید با خدمات مهندسی آرمان، مرکز تعمیرات لپ تاپ میدان ولیعصر و فروش کامپیوتر تماس گرفته و راهنمایی های لازم را دریافت نمایید.
روش اتصال بی سیم لپ تاپ به تلویزیون
توجه داشته باشید قبل از استفاده از این روش، مطمئن شوید که تلویزیون شما هوشمند بوده و از قابلیت اتصال به وای فای را داشته باشد. همچنین ویندوز لپ تاپ نیز 10 باشد.
حالا قدم اول روشن کردن WI-FI و WIFI DIRECT تلویزیون و وای فای لپ تاپ است.
قدم بعدی کلیک بر روی Setting > Device لپ تاپ است. سپس از بخش Bluetooth & other device ، گزینه Add Bluetooth & other device را کلیک نمایید.
حالا مرحله شناسایی تلویزیون است. گزینه Wireless display or dock را کلیک کرده و نام تلویزیون را انتخاب نمایید. در این مرحله لپ تاپ به تلویزیون متصل شده و می توانید صفحه نمایش لپ تاپ خود را بر روی تلویزیون مشاهده نمایید.
چگونه لپ تاپ را به تلویزیون وصل کنیم با بلوتوث
در ادامه آموزش وصل کردن لپ تاپ به تلویزیون در ویندوز 10، لازم به ذکر است که برای تغییر نوع نمایش صفحه لپ تاپ، می توانید گزینه Change projection mode را انتخاب کرده و تغییر دهید.
4 گزینه که در این تنظیمات وجود دارند، عبارتند از:
Disconnect
با انتخاب این گزینه، تصویر فقط بر روی لپ تاپ یا کامپیوتر نمایش داده شده و دیگر بر روی تلویزیون قابل مشاهده نخواهد بود.
Duplicate
معنی این کلمه، کپی و تکثیر است و به معنای نمایش هم زمان تصویر در هر دو دستگاه می باشد.
Extend
به معنای نمایش مستقل تصاویر در هر نمایشگر است. در واقع شما تصویر اصلی با آیکون های دسکتاپ را بر روی لپ تاپ و تصویر بدون آیکون را بر روی تلویزیون خواهید داشت.
Second Screen Only
با انتخاب این گزینه، تصویر تنها بر روی نمایشگر دوم نمایش داده خواهد شد و صفحه نمایش لپ تاپ غیرفعال می گردد.
جمع بندی
در این مطلب تلاش کردیم با روش های مختلف اتصال لپ تاپ به تلویزیون آشنا شویم. ابتدا به بررسی روش قدیمی و متداول اتصال با کابل پرداختیم.
شما می توانید در صورت داشتن یک سیستم یا لپ تاپ قدیمی نیز صفحه نمایش لپ تاپ را به تلویزیون متصل نمایید. مهم نیست سیستم شما خراب یا قدیمی باشد؛ در هر صورت می توانید با مراجعه به مرکز تعمیرات کامپیوتر در محل، مرکز تعمیر باتری لپ تاب ( انواع مدل ها) و این گونه فروشگاه های خدمات کامپیوتری، ابتدا به تعمیر دستگاه خود بپردازید و سپس از کابل های VGA و HDMI با استفاده از راهنمایی که در این مطلب ارائه دادیم، استفاده نمایید.
در صورتی که دارای سیستم مدرن و به روزتر هستید هم می توانید از روش بدون کابل و وایرلس استفاده نمایید. در این مطلب به سوال چگونه لپ تاپ را به تلویزیون وصل کنیم با بلوتوث؟ به طور کامل پاسخ داده ایم.
امیدواریم این مطلب راهنمای خوبی به منظور نحوه نمایش تصاویر لپ تاپ در نمنایشگر بزرگ مثل تلویزیون بوده و به سوالات شما در این زمینه پاسخ داده باشد. چنانچه ابهام یا سوالی در این خصوص داشتید، می توانید در بخش نظرات با ما در میان بگذارید. حتما پاسخ گو خواهیم بود.
همچنین شما می توانید برای دریافت انواع خدمات تعمیر لپ تاپ، کامپیوتر، ریکاوری اطلاعات از جمله: ریکاوری هارد، لپ تاپ و…از طریق بخش تماس با ما با مجموعه خدمات مهندسی آرمان در ارتباط باشید.
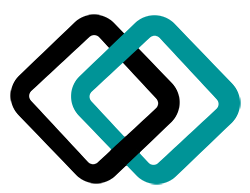

۲ دیدگاه
بسیار نکات جالبی در مورد اتصال لپ تاپ به تلویزیون گفتین ممنون
نظر لطف شماست … ممنون